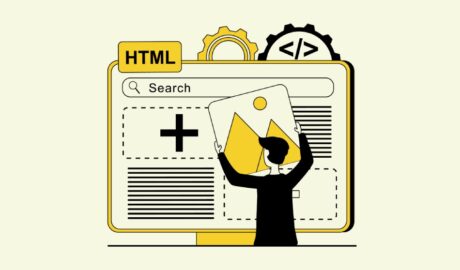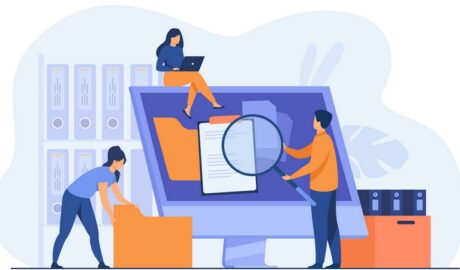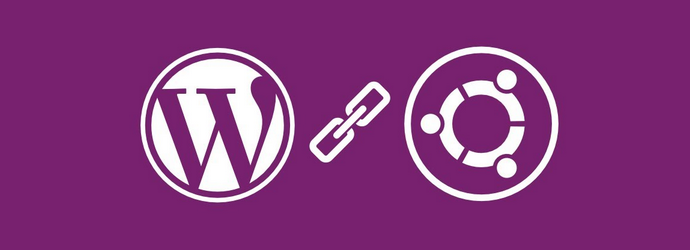
Instalar o WordPress no Ubuntu 15.10 não é difícil comparando com outras distribuições Linux. Este breve tutorial irá mostrar como instalar e configurar o WordPress em um servidor Ubuntu facilmente.
Para começar a instalação, siga os passos abaixo.
Passo 1: Certifique-se de que você tenha acesso root a ele. Depois, execute os comandos abaixo para atualizar seus sistemas.
sudo apt-get update && sudo apt-get dist-upgrade && sudo apt-get autoremove
Passo 2: Execute os comandos abaixo para instalar o servidor web Apache2.
sudo apt-get install apache2
Quando você terminar de instalar o Apache2, os comandos abaixo permitem iniciá-lo, reiniciá-lo e habilitá-lo para inicialização toda vez que você reiniciar o sistema.
sudo systemctl start apache2
sudo systemctl restart apache2
sudo systemctl enable apache2
Passo 3: O WordPress depende de um servidor de banco para armazenar seu conteúdo, portanto execute os comandos para instalar o servidor de banco de dados MySQL.
sudo apt-get install mysql-server mysql-client
Durante a instalação do servidor de banco de dados MySQL, você será solicitado a criar uma senha root. Essa senha permite que o usuário administre o servidor MySQL.
Abaixo estão os comandos que permitem que o MySQL seja iniciado, reiniciado e habilitado para que seja iniciado automaticamente toda vez que você reiniciar o sistema:
sudo systemctl start mysql
sudo systemctl restart mysql
sudo systemctl enable mysql
Depois de executar os comandos acima e instalar o MySQL, execute os comandos abaixo para configurá-lo.
sudo mysql_secure_installation
Quando solicitado, siga o guia abaixo.
Enter current password for root (enter for none): Digite sua senha
Change the root password? N
Remove anonymous users? Y
Disallow root login remotely? Y
Remove test database and access to it? Y
Reload privilege tables now? Y
Depois disso, continue com a configuração do banco de dados.
Entre na base de dados e quando solicitado, digite a senha de root que você criou no passo anterior.
mysql -u root -p
Em seguida, execute os comandos para criar um novo banco de dados chamado wpdb.
CREATE DATABASE wpdb;
Logo depois, os comandos abaixo para criar um novo usuário no banco de dados chamado “wpuser” com uma nova senha:
CREATE USER wpuser@localhost IDENTIFIED BY 'new_password_here';
Assim que estiver pronto, dê ao usuário acesso completo ao banco de dados recém criado:
GRANT ALL ON wpdb.* to wpuser@localhost;
Finalmente, atualize a tabela de permissões do banco de dados e saia.
FLUSH PRIVILEGES;
exit
Passo 4: Os comandos abaixo são para instalar o PHP e seus módulos para o bom funcionamento do WordPress:
sudo apt-get install php5 libapache2-mod-php5 php5-mysql php5-curl php5-gd php5-intl php-pear php5-imagick php5-imap php5-mcrypt php5-memcache php5-ming php5-ps php5-pspell php5-recode php5-sqlite php5-tidy php5-xmlrpc php5-xsl
Depois disso você está pronto para instalar o WordPress.
Passo 5: Baixe a versão mais recente do WordPress e depois para extraia os arquivos do pacote:
cd /tmp/ && wget http://wordpress.org/latest.tar.gz
tar -xvzf latest.tar.gz
Passo 6: Copie ou mova o conteúdo WordPress para o diretório raiz padrão do Apache2. Este diretório já terá um arquivo chamado index.html que deve ser excluído primeiro:
sudo rm /var/www/html/index.html
sudo mv wordpress/* /var/www/html/
Passo 7: Faça uma cópia do arquivo de configuração wp-config-sample.php e renomeie para wp-config.php.
sudo cp /var/www/html/wp-config-sample.php /var/www/html/wp-config.php
Depois, edite o arquivo recém-criado e digite as informações do banco de dados que você criou anteriormente.
sudo vi /var/www/html/wp-config.php
// ** MySQL settings – You can get this info from your web host ** //
/** The name of the database for WordPress */
define(‘DB_NAME’, ‘wpdb‘);
/** MySQL database username */
define(‘DB_USER’, ‘wpuser‘);
/** MySQL database password */
define(‘DB_PASSWORD’, ‘senha‘);
Salve as alterações e continue abaixo.
A última etapa é configurar as permissões de segurança corretas dos arquivos e pastas do WordPress:
sudo chown -R www-data:www-data /var/www/html/
sudo chmod -R 755 /var/www/html/
Reinicie o Apache2 e acesse o endereço http://localhost em seu navegador. Continue com a instalação do WordPress usando o assistente na página e divirta-se!