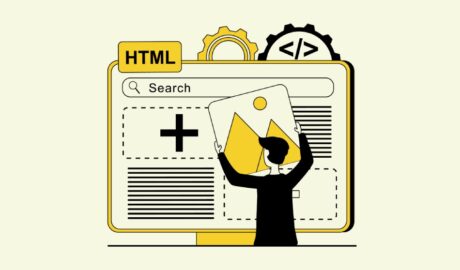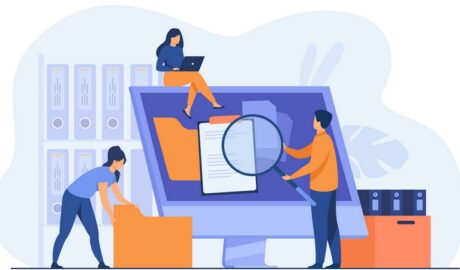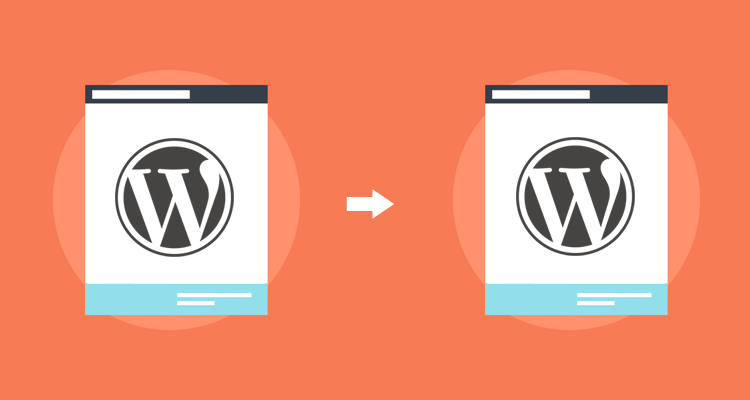
Quando você pensa em clonagem em termos de criação de um site WordPress duplicado, um novo mundo de possibilidades pode se abrir para o seu negócio. Neste artigo, mostraremos como clonar facilmente um site WordPress em seis etapas simples.
O que é clonagem e por que usá-la?
A ideia por trás da clonagem de um site WordPress é simples: você faz uma cópia exata ou duplicada de um site WordPress e aplica-o a outro site.
Você pode estar se perguntando, existem boas razões para realmente fazer isso? Absolutamente! Um cenário prático é quando você está movendo um site WordPress para uma nova hospedagem ou um novo nome de domínio. Clonar um site economizará horas de trabalho.
Outro uso possível é quando você está desenvolvendo um site para um cliente em seu servidor local. Quando o projeto estiver pronto, você poderá duplicar o site do WordPress e movê-lo para o servidor ativo de seu cliente. Por último, você pode clonar um site WordPress ao vivo para o seu servidor local para fins de teste e desenvolvimento.
Abaixo, damos algumas dicas de clonagem com o plugin Duplicator:
1. Plugin Duplicator
É um poderoso plugin de backup e migração para WordPress criado para iniciantes e profissionais. A primeira coisa que você precisa fazer é instalar e ativar o plugin Duplicator. O plugin funciona fora da caixa e você pode começar a usá-lo sem definir nenhuma configuração.
Ele fornece ao usuário a capacidade de migrar, copiar, mover ou clonar um site de um local para outro e também serve como um utilitário de backup simples. Saiba mais sobre o plugin.
2. Backup do WordPress usando o Duplicator
O Duplicator permite clonar seu site WordPress, criando um backup e, em seguida, descompactá-lo em um novo local. Primeiro, você precisa visitar a página Duplicator »Packages e clicar no botão” Create New “no topo. Isso iniciará o assistente Duplicator, onde você precisa clicar no botão próximo para continuar.
O Duplicator irá verificar se tudo está em ordem para executar o plugin. Se o plugin encontrar um problema, você verá um aviso. Se tudo estiver bem marcado, você pode clicar no botão “Build” para continuar e o Duplicator irá fazer o backup de seu banco de dados, imagens, modelos, plugins e todos os outros arquivos do WordPress em um único pacote para download.
3. Prepare-se para clonar seu site do WordPress
Depois que o Duplicator terminar o processo de backup, você verá um link para baixar o arquivo que contém arquivos de backup e um script de instalação.
Você precisa clicar no link “Download em um clique” para fazer o download dos dois arquivos para o seu computador. Ambos os arquivos são extremamente importantes para clonar corretamente o seu site WordPress no novo local.
4. Fazer o upload do arquivo e do instalador no novo local
Agora que você tem um backup completo do seu site junto com o arquivo do instalador do Duplicator, a próxima etapa é enviá-los para o novo local. Esse novo local pode ser um site ativo ou um site em seu servidor local.
Você precisará fazer o upload desses arquivos para o diretório raiz usando um cliente FTP. Não importa onde você está copiando os arquivos, é necessário certificar-se de que a pasta esteja completamente vazia e não tenha outros arquivos ou pastas dentro dela, exceto o arquivo installer.php e seu arquivo zip de backup.
Veja também: Hospedagem: Como fazer a escolha certa
5. Executando o Script de Importação
Agora que todos os seus arquivos estão no lugar, você precisa executar o script do instalador do Duplicator. Basta visitar o novo site em um navegador da Web e adicionar installer.php no final do URL.
Agora você verá o script do instalador do Duplicator na tela. Ele procurará automaticamente os arquivos de backup e as configurações básicas. Se tudo parece bem, então vá em frente e marque a caixa de seleção de termos e avisos. Depois disso, você pode clicar no botão próximo para continuar.
Na tela seguinte, o Duplicator solicitará que você insira as informações do banco de dados, o qual você deseja usar para o seu novo site WordPress clonado. Não se esqueça de clicar no botão “Testar banco de dados” para se certificar de que as informações do banco de dados que você digitou estão corretas.
Depois disso, clique no botão seguinte para continuar. O Duplicator agora importará seu banco de dados e arquivos. Em seguida, ele solicitará que você atualize as configurações do novo site e detectará automaticamente as alterações e preencherá os campos URL, Caminho e Título para você.
Após o Duplicator terminar a instalação você verá o botão de login. Ao clicar nele, você será direcionado para a área de administração do WordPress do novo site clonado.
Veja também: 6 ferramentas para ampliar e gerenciar seu site WordPress
6. Teste seu site clonado
Agora você pode ir em frente e testar seu site WordPress clonado. Recomendamos que você teste a área de administração e o front-end do seu website para garantir que todos os seus dados estejam lá e o site esteja funcionando conforme o esperado.